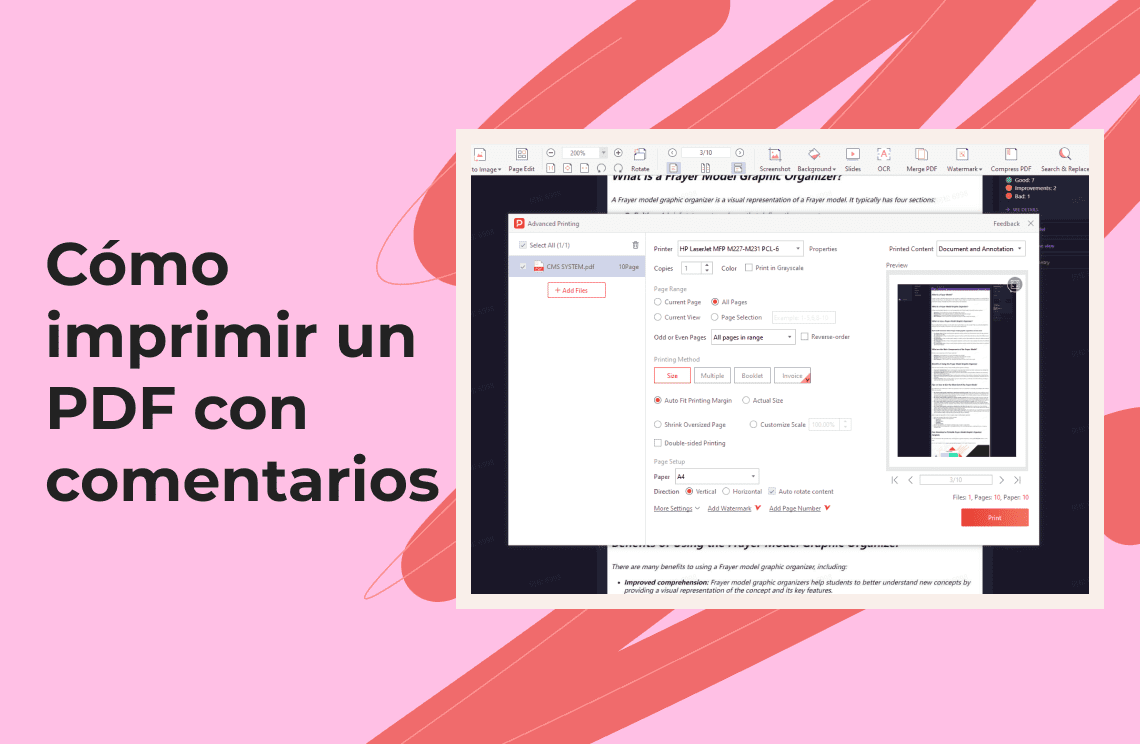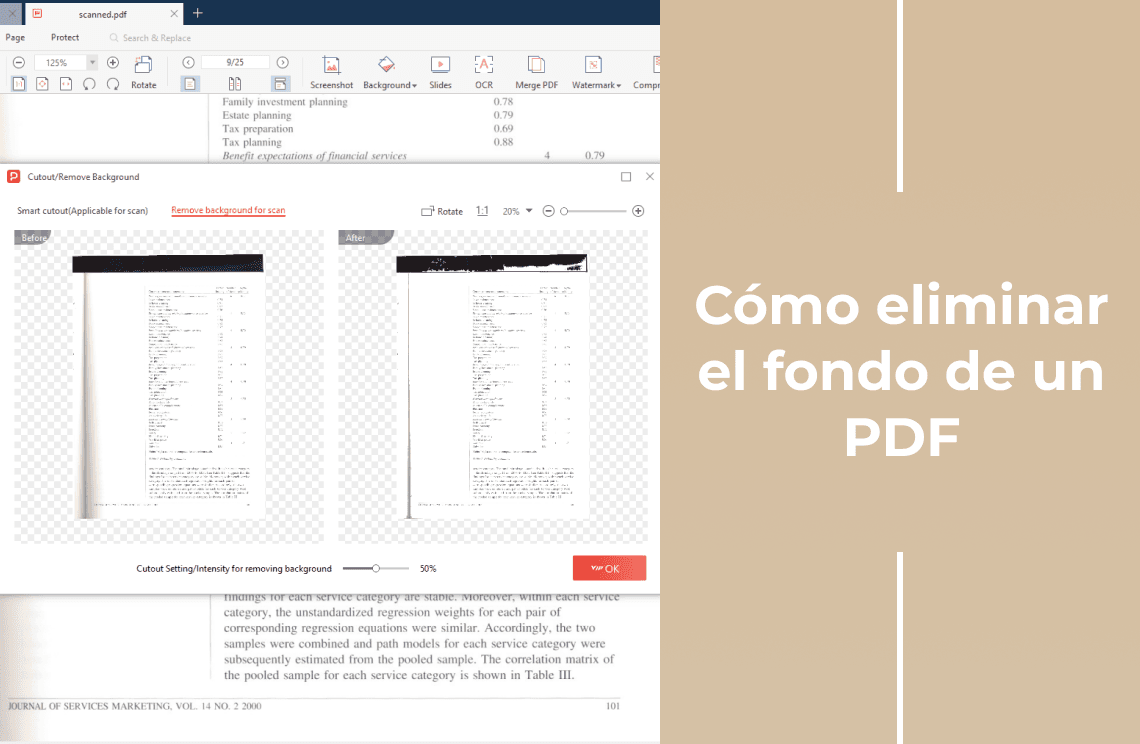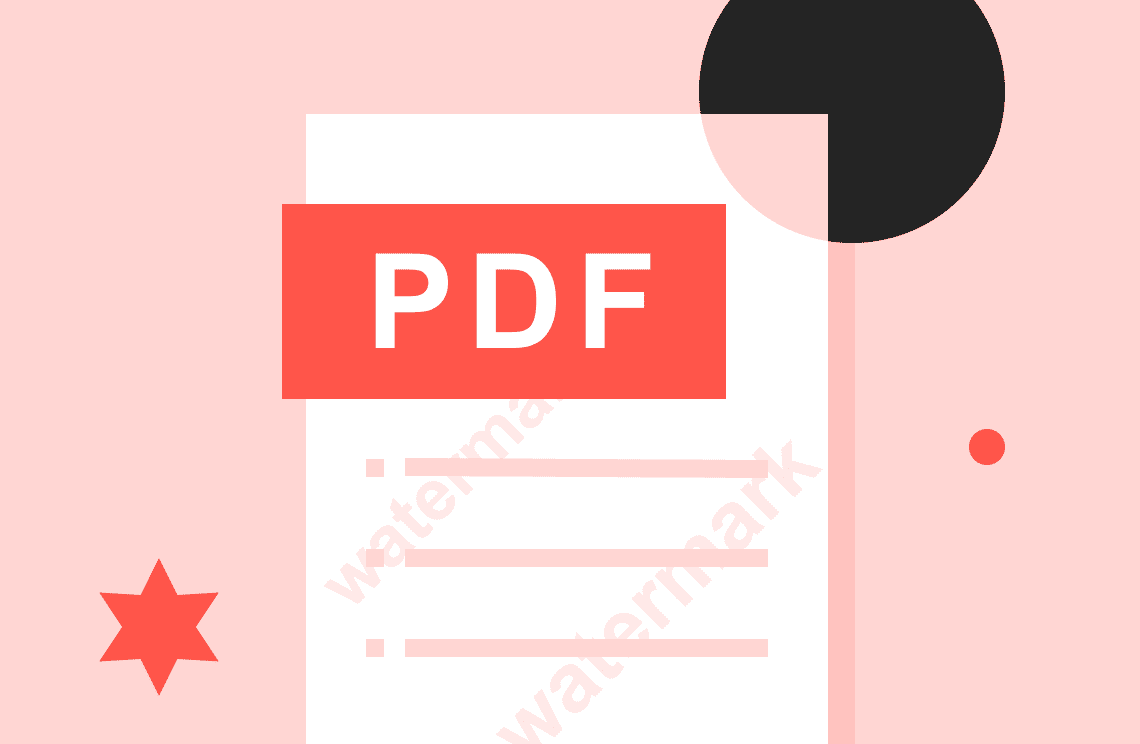Introducción
Convertir un archivo de un formato a otro siempre es una tarea caótica y febril. Pero si no sabes cómo convertir archivos como PDF a Google Sheets, pasarás horas solo para descubrir los métodos más simples. Así que aquí están las 3 formas más fáciles de convertir PDF a Google Sheets. Necesitas obtener las herramientas en línea adecuadas como PDF Agile y aprender estos métodos para descargar, editar y luego subir PDF y Google Sheets fácilmente.
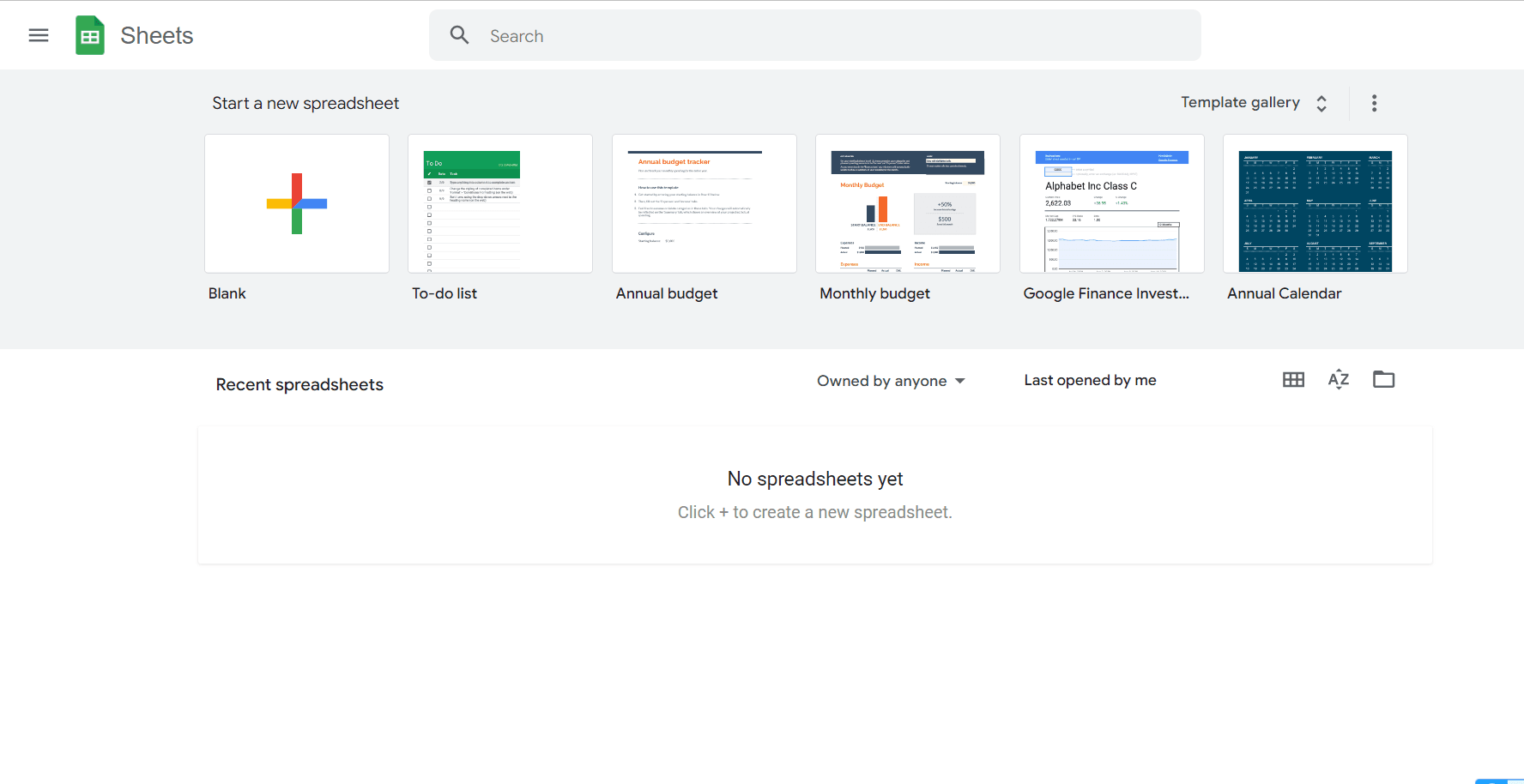
Métodos
Método 1: Convertir PDF a Google Docs y luego a Google Sheets
Si tu objetivo es convertir PDF a Google Sheets utilizando Google Docs, entonces este es el método para ti. Es uno de los métodos más fáciles y sencillos que consume mucho menos tiempo.
- Primero, debes registrarte en Google Drive y abrirlo en tu navegador.
- Elige el archivo PDF que deseas subir y ver como Google Sheet. Haz clic en “Subir” en Google Drive y sube el archivo.

- Haz clic derecho en el archivo y selecciona “Abrir con Google Docs”.

- Una vez que el archivo se abre en Google Docs, puedes copiar y pegar todos los datos y tablas. Copia usando Ctrl+C.
- Ahora abre una nueva hoja de cálculo de Google en una nueva pestaña.
- Pega los datos usando Ctrl+V en la nueva hoja de Google.
- Se pegarán y guardarán automáticamente. Puedes renombrar la hoja y descargarla haciendo clic en Archivo y luego en Descargar en cualquier formato.
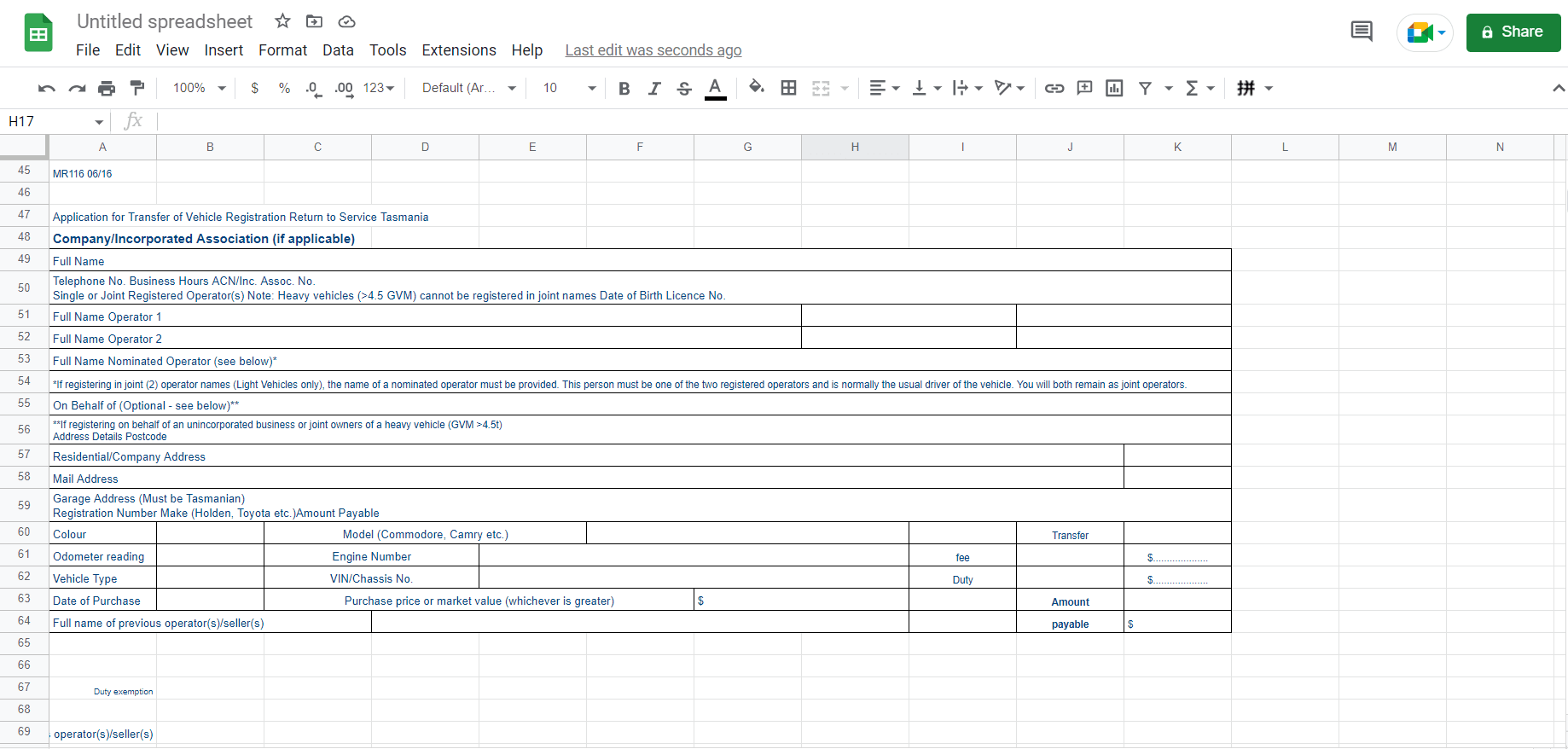
Puedes cambiar fácilmente el formato y editar las tablas convirtiéndolas en Google Sheets. Aprende este método y copia fácilmente los datos de PDF sin perder horas creando nuevas hojas de datos.
Método 2: Convertir PDF a CSV y luego a Google Sheets
Este es un método que consume un poco más de tiempo y es más complicado. Aprenderlo es genial, pero puede parecer complejo para las personas que son nuevas en MS Office y Google Sheets. Los pasos son los siguientes:
- Abre el navegador, inicia sesión en tu Google Drive y sube el archivo PDF.
- Una vez hecho esto, haz clic derecho en él y selecciona “Abrir con Google Docs”.
- Una vez que se abre el Google Doc, presiona Ctrl+H para convertir las tablas en texto sin formato y haz clic en “Archivo” y luego en “Descargar”.
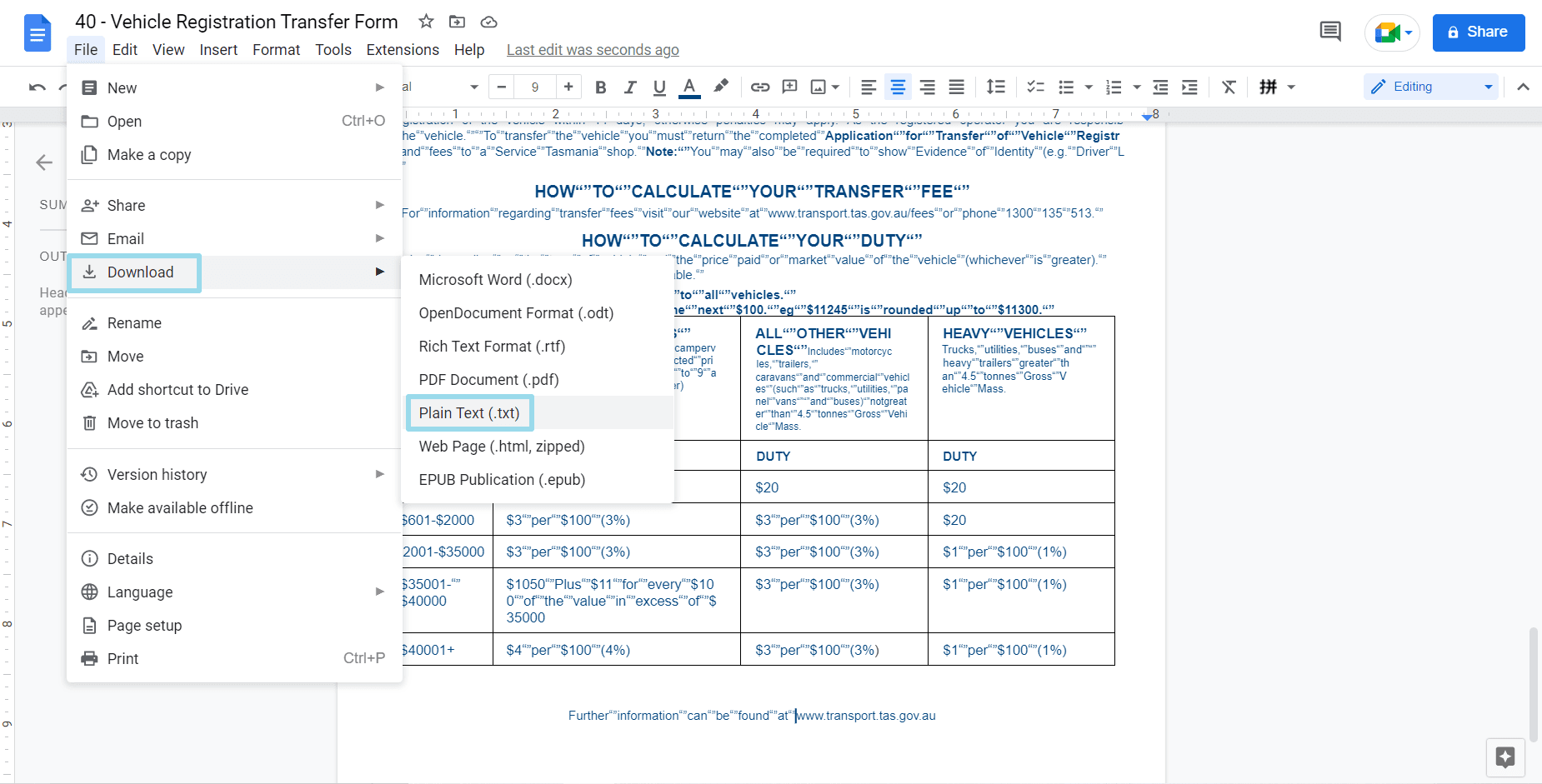
- Luego haz clic en “Archivo de texto sin formato (.txt)” para descargar el archivo como texto sin formato en formato CSV.
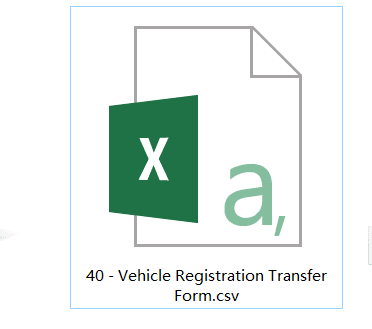
- En Google Sheets, haz clic en Importar y selecciona este archivo para abrirlo. Así, este archivo PDF se convierte en CSV y luego se sube a Google Sheets.
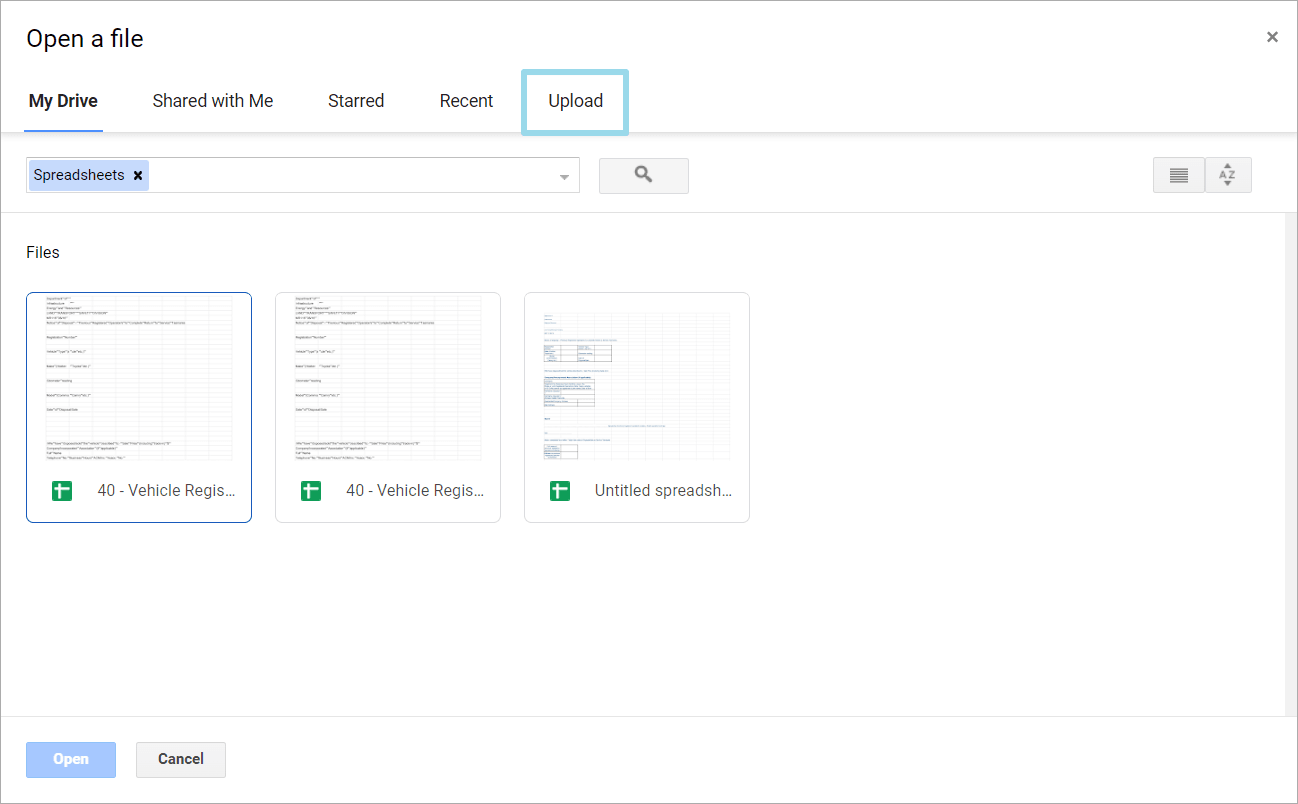
Aunque este método es un poco más confuso, también es útil si tienes hojas de datos grandes y complejas que necesitan simplificación. Puedes editar fácilmente las hojas de datos con este método.
Método 3: Usar una herramienta en línea para convertir PDF a Google Sheets
Aunque hay muchas herramientas en línea para convertir PDF a Google Sheets, la más efectiva es sin duda la que es gratuita y ofrece más funciones. Esta es PDF Agile. Con las aplicaciones de escritorio y basadas en la web de PDF Agile, puedes convertir PDF en imágenes y Excel. Esto te permite subir tu PDF como una hoja de Google en unos pocos pasos. Así que abróchate el cinturón porque PDF Agile te llevará en un emocionante viaje mientras la conversión de documentos será fluida y sin problemas. Puedes usar la herramienta en línea o la aplicación de escritorio de PDF Agile para convertir PDF a Excel y luego finalmente subirlo como Google Sheet.
Los pasos principales son los siguientes:
- Abre PDF Agile en tu escritorio como una aplicación, o ábrelo en el navegador.
- Haz clic en “Características en línea” en la página web de PDF Agile.
- Luego selecciona “PDF a Excel”.

- Aparecerá un cuadro de diálogo.
- Debes hacer clic en "Examinar" para buscar tu PDF en la computadora y luego subirlo.
- Una vez que se haya subido, haz clic en Aceptar para comenzar la conversión del PDF a Excel.
- Descarga el archivo después de que se haya convertido.
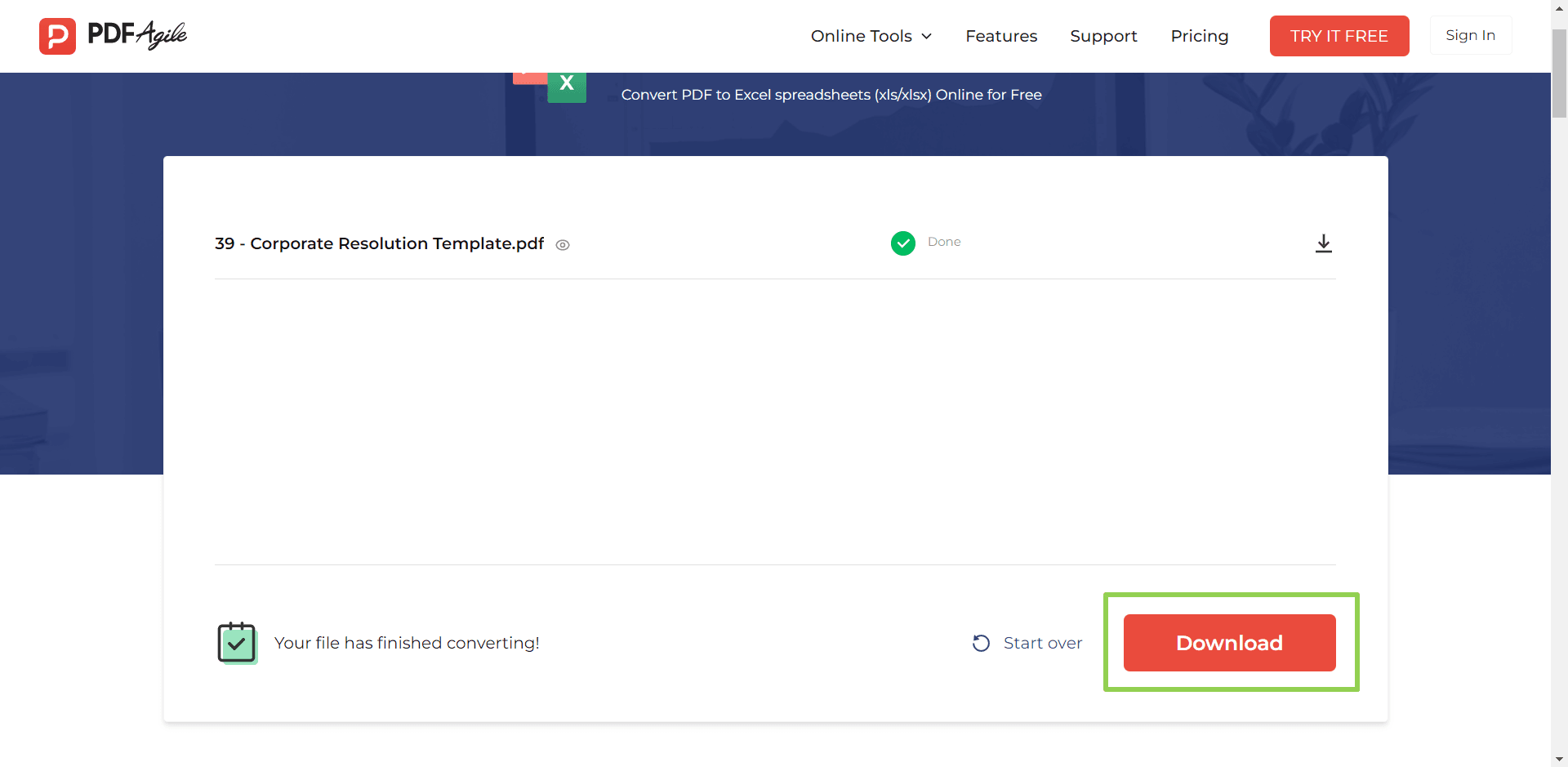
- Abre Google Drive y haz clic en Subir.
- Navega por tu escritorio para encontrar el archivo de Excel y seleccionarlo.
- Se subirá a Google Drive como un archivo de Excel.
- Haz clic derecho en el archivo y selecciona “Abrir con Google Sheets”.
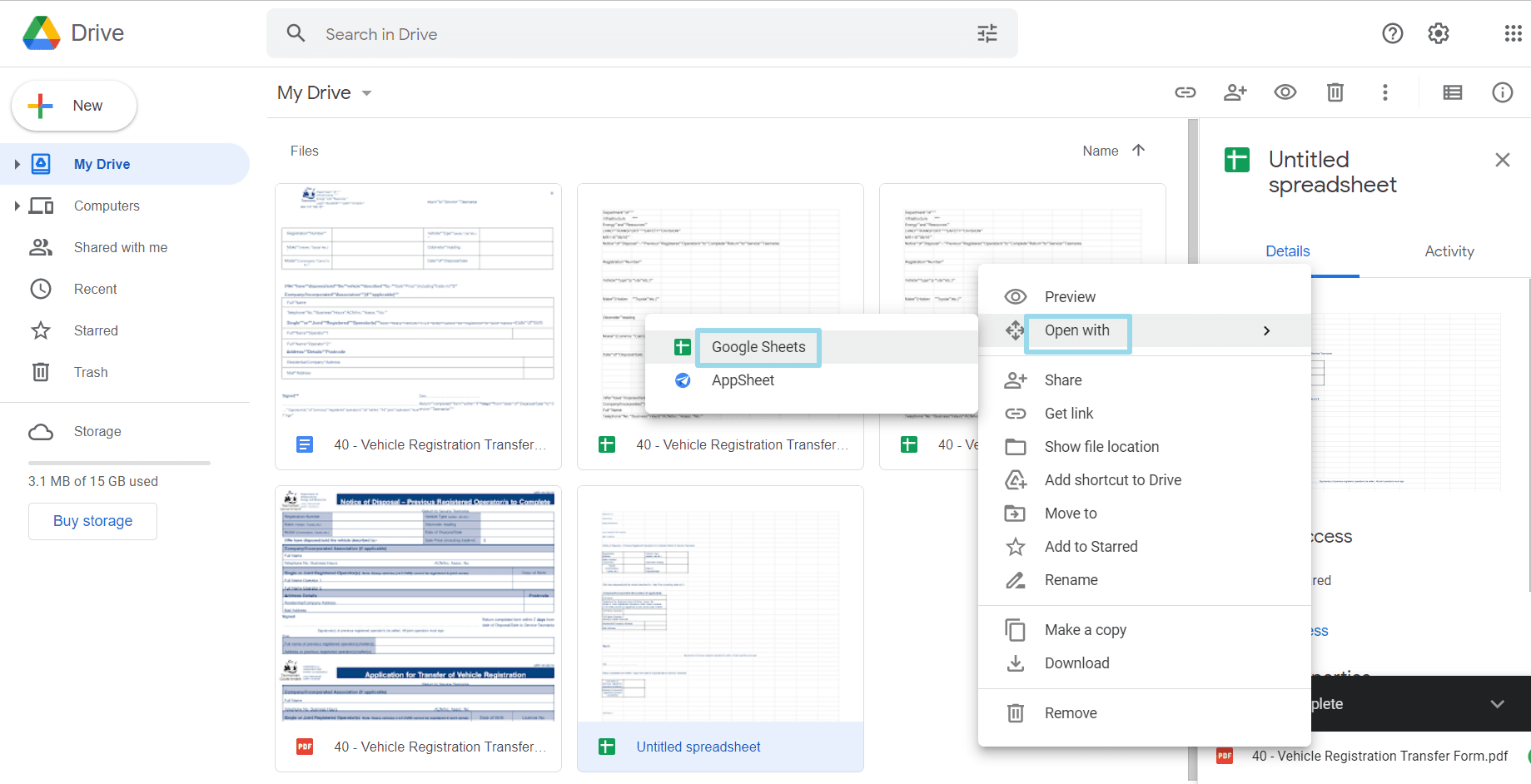
- Después de esto, tu archivo PDF original se abrirá como una hoja de Google, todo a través del método simple ofrecido por PDF Agile.
Consejos para usar Google Sheets y archivos PDF
- Si tu trabajo está relacionado con la recopilación de datos, la creación de informes y el objetivo de sobresalir usando Excel y Google Sheets, esta es la plataforma adecuada para ti. Aquí tienes algunos consejos que puedes usar para pulir tus habilidades:
- Aprende todos los atajos de formato en Google Sheets para ahorrar tiempo y esfuerzo en corregir el formato de los archivos que conviertes de PDF a Google Sheets. Algunos atajos incluyen:
- Ctrl-Shift-1: Formatear como decimal
- Ctrl-Shift-2: Formatear como hora
- Ctrl-Shift-3: Formatear como fecha
- Ctrl-Shift-4: Formatear como moneda
- Aprende algunos atajos para extraer e importar datos de sitios web en vivo usando el siguiente comando: =IMPORTHTML("https://en.wikipedia.org/wiki/List_of_sandwiches","table",1)
- Usa Google Forms para recopilar todos los datos y luego copia estos datos en Google Sheets para presentarlos en un formato mejor y más impresionante.
- Asegúrate de usar el color y el formato de las plantillas profesionales para dar a tus hojas de Google un aspecto más profesional y creativo.